WP Media Folder: Import Files and Folder Structure
Have you ever tried to send files through FTP in WordPress media /uploads folder? your media won't be found (indexed in WordPress database).
To import a massive amount of images from a server folder in the native WordPress media manager you can now use WP Media folder Import and synchronize feature from the plugin settings.
This tool will import:
- All media handled by WordPress (image, pdf, zip…)
- Server folder names
- Server folder structure
- The importer will handle duplicate files in case of multiple imports
Say goodbye to messy media library.
WP Media Folder lets you categorize files, sync folders with cloud storage, create amazing galleries and even replace images without breaking links.
Optimize your media workflow today
Importing Files and Folders
To import a folder go to: Settings > WP Media Folder > Server Import,
then just select the folder and click on Import Folder button:
You can also import a sub folder, just click the folder and then the subfolder.
Looking for the imported folders
You will be able to see the imported folders in the WP Media Folder tool. Go to New Post/Page > Add Media
All your imported folders will be in left side panel.
Sync Server Folders with WordPress Media Folders
WP Media folder includes a feature to make an automatic sync between WordPress media folder (folders created using WP Media folder) and physical server folders. For what purpose? it may be helpful in case you’re using a 3rd party plugin that manage media outside of the WordPress media manager or simply if you’re using another CMS.
To Sync Servers Folders go to Settings > WP Media Folder > Sever Folder synchronization.
It’s very flexible, select the server folder (the source) and the WP Media folder (the destination), select the sync delay, click on Add, Save changes and you’re done, just wait for the synchronization.
Two Ways of Synchronization
The media synchronization can also be done in the other way, from WordPress media manager to an external folder. This is pretty useful to share media with another plugin or CMS that is using a folder outside the default WordPress one: “/uploads”
See how the folder synchronization works in video
Awesome feature! Isn't it? And with this is not all as WP Media Folder also allow multiple other options like sync with cloud services like OneDrive! What are you waiting for? Go here and get your own membership.
Calling all webmasters!
Save time and boost productivity with WP Media Folder. Effortlessly organize client media files, create custom galleries, and provide a seamless user experience.
Upgrade your website projects now!
When you subscribe to the blog, we will send you an e-mail when there are new updates on the site so you wouldn't miss them.







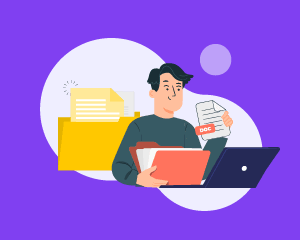
Comments