Bridging OneDrive and WordPress with WP Media Folder
With the rise of OneDrive, Google Drive and other cloud services, the options for storing media outside WordPress are ever-abundant. Nevertheless, having your files scattered is hardly desirable. While you should embrace the advantages of cloud services, it is also great having your files integrated with your WordPress blog.
WP Media Folder’s Cloud Addon is JoomUnited’s answer to integrate cloud services like OneDrive with your WordPress website. The WordPress plugin only requires a one-time setup to establish the connection between OneDrive and WordPress. Once integrated, the WP Media Folder plugin works on your behalf to keep the two in perfect synchronization.
Connecting OneDrive and WordPress
Before integrating OneDrive with your WordPress website, it is necessary to complete the initial setup. Establishing a connection between OneDrive and WordPress is extremely simple and this process allows your OneDrive library to integrate seamlessly with Wordpress.
Before setting up OneDrive with WP Media Folder, there is one key thing you have to understand. WordPress and OneDrive communicate with each other through an application. You can either create your own cloud application manually or use JoomUnited's ready-made one.
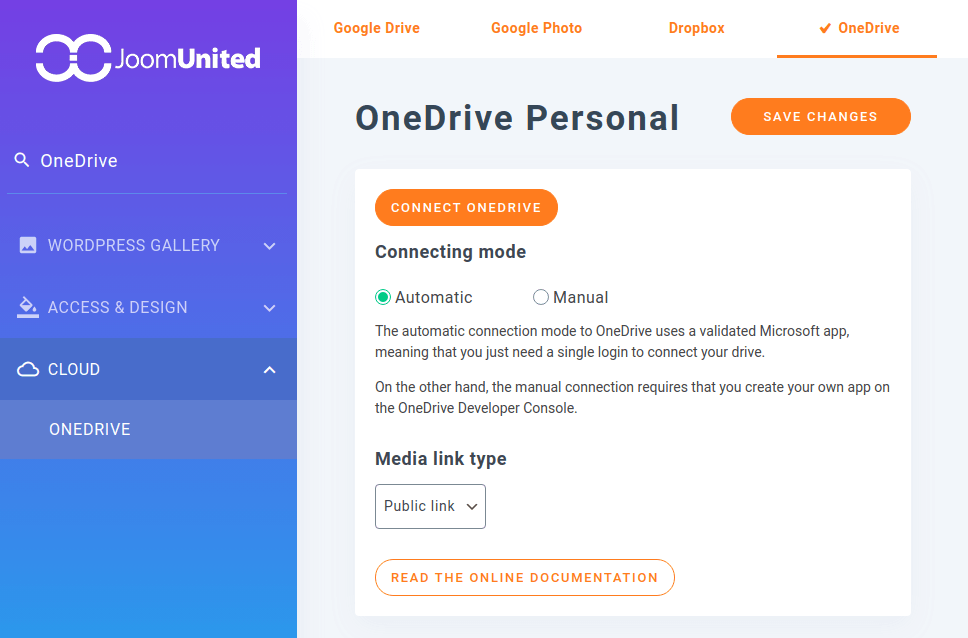
Setting up the manual application is slightly more time-consuming than the automatic option, but gives you more control over your application. On the other hand, with the automatic option you can set up the OneDrive connection in a few seconds. We'll take a look at how you can set up OneDrive's cloud connection with WordPress next.
Say goodbye to messy media library.
WP Media Folder lets you categorize files, sync folders with cloud storage, create amazing galleries and even replace images without breaking links.
Optimize your media workflow today
Preparing an Automatic OneDrive Cloud Connection
Setting up an automatic OneDrive connection with WordPress is very simple. From your WP Media Folder settings page, look for the Cloud menu, and then for the OneDrive tab under it. You will see two connecting modes: an automatic and manual option. If you want to go down the easier route, choose the first one and click on the Connect OneDrive button just above.
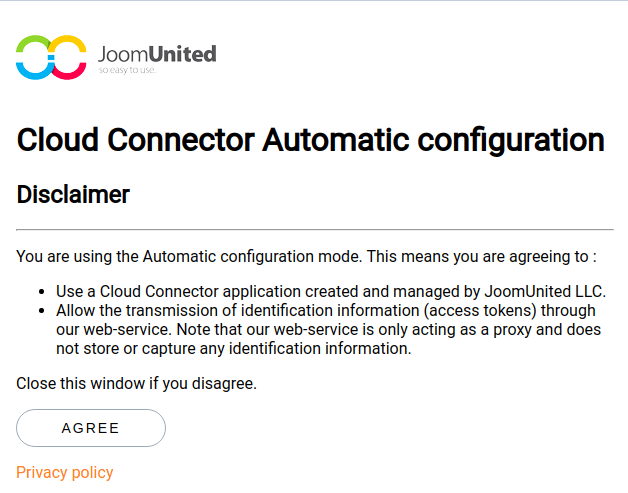
To connect your cloud account with WordPress, you need to accept two things. First, you will see a notice explaining what JoomUnited's OneDrive application will be able do with the connection. Click on Agree to proceed to the next screen. If you have not logged in yet, log in to your OneDrive cloud account, which will get you to the next notice.
Like when you are installing a mobile application, you will need to grant permissions for JoomUnited's OneDrive application to be able to fully access all of your cloud files. Worry not: WP Media Folder uses these permissions to establish a connection between WordPress and OneDrive, ensuring your cloud service is synchronized with your WordPress Media Library.
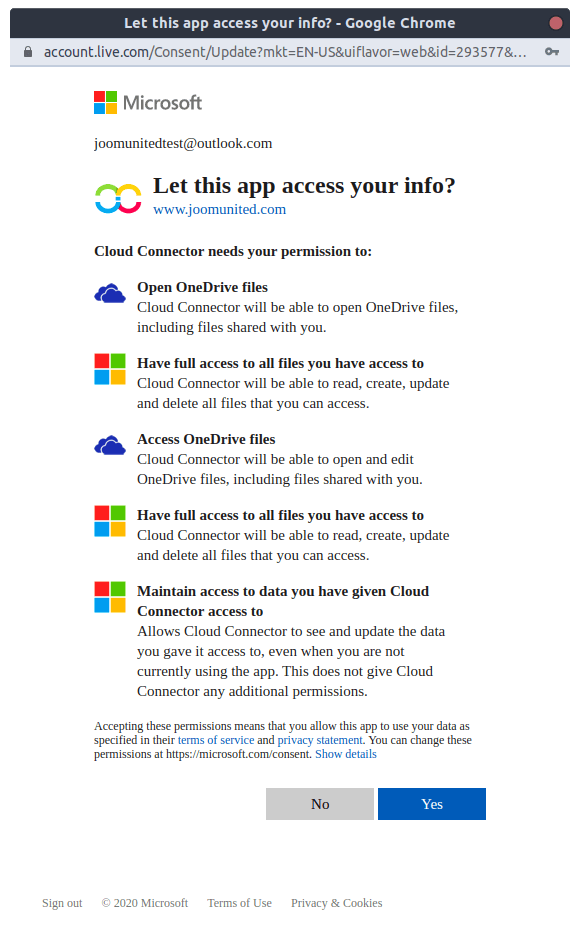
Click on Yes to grant WP Media Folder the necessary permissions. The window should close and you will return to your WordPress dashboard... and that's it for the automatic connection. You can use JoomUnited's ready-made application to share files between your OneDrive service and WordPress. Keep reading if you prefer to prepare a more manual cloud connection by creating your own application.
Preparing a Manual OneDrive Cloud Connection
The settings that are necessary for the manual connection are listed in your WP Media Folder settings page, in the Cloud menu’s OneDrive tab. This time, click on Manual instead of Automatic. To connect your OneDrive account with WordPress, you only need two values - the Client ID and the Client Secret, both of which can be obtained from Microsoft’s Azure portal.
To start the OneDrive integration process, create a new Microsoft application. This is as simple as inputting the name of the new OneDrive application. Choose web as the platform and copy-and-paste the Redirect URI from WordPress to the Azure platform. You can submit after doing all this, which will redirect you to a new page that includes your application’s settings.
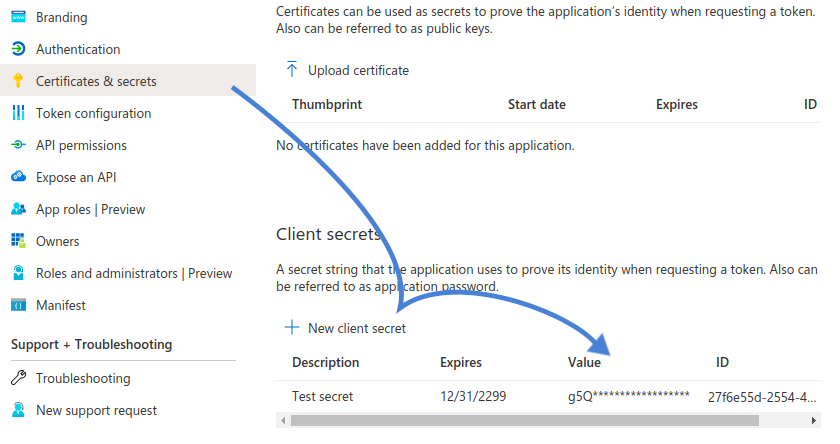
This is also where you will set up OneDrive to connect with your WordPress plugin. The Client ID is already available from this page as the Application ID. To retrieve the Client Secret, navigate to the Certificates & secrets from the side menu and create a new client secret; make sure that you copy the password and save it in a safe place because it is otherwise irretrievable.
Microsoft OneDrive Credentials in WordPress
Now that you have done all this, you should have a new Azure application with a link to your WordPress dashboard as the Redirect URI. In addition, you should have your Client (or Application) ID and the newly-created Client Secret. One thing remains: copying the Client ID and Secret back into WP Media Folder's settings.
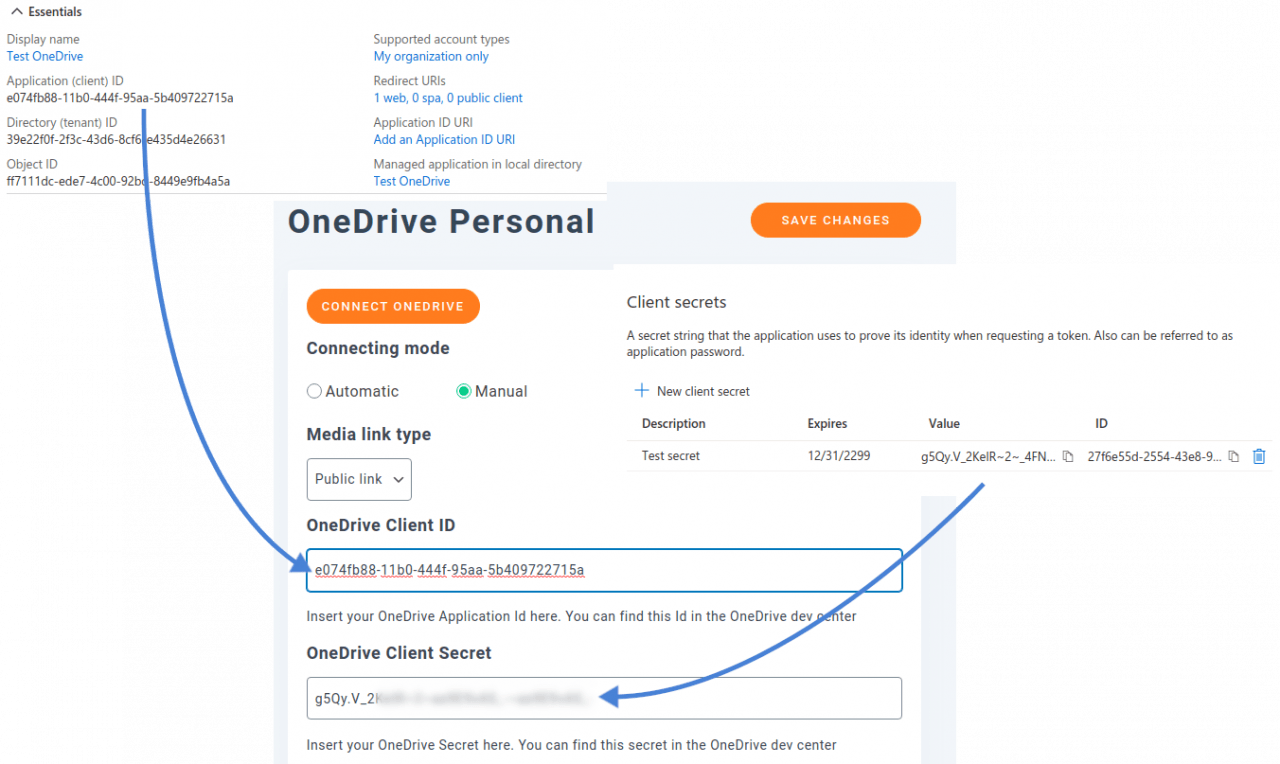
Back on WordPress, insert your OneDrive Client ID and Client Secret into WP Media Folder Cloud Addon’s settings page and save changes. To conclude, save changes and then press on the connect OneDrive button to integrate the service with WordPress, approving the application permissions when prompted. With the connection established, you can now dive into your new OneDrive integration!
Exploiting the OneDrive Integration with WordPress
WP Media Folder’s Cloud Addon adds a new directory in your media library - OneDrive. Once the OneDrive connection is live, this tab allows you to access your cloud files directly from WordPress to add, edit or remove media. Most importantly, the workflow is exactly the same as the one for the Dropbox and Google Drive integration services, ensuring that there is no learning curve if you’ve used other cloud services with WordPress.
Thanks to the OneDrive connection, WP Media Folder’s cloud plugin can keep the cloud files synchronized with WordPress. This means that when you upload, modify or remove media from your WordPress website, the changes are reflected on your OneDrive account. In a similar manner, if you add, edit or remove a file from OneDrive, your WordPress website will also adapt.
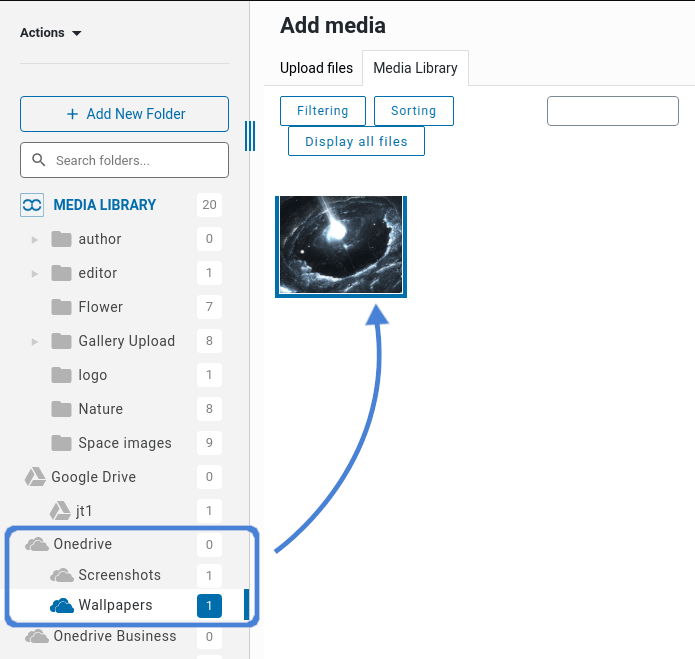
That said, the integrated OneDrive files have a slightly different behavior than interactions with regular media through the WordPress plugin. When you right-click on them, you can change their name, delete, download, or preview them. If you click on files, you can import them into your WordPress media library, ensuring that no changes affect their availability. Most importantly, how do you use OneDrive files from the WordPress plugin?
When inserting new media, simply navigate to the OneDrive directory. From this area, you can navigate through your media library on OneDrive as if you are using a normal file manager and pick the files to include in your WordPress post or page as you would normally do with regular media files.
You can also create galleries from Google Drive!
Calling all webmasters!
Save time and boost productivity with WP Media Folder. Effortlessly organize client media files, create custom galleries, and provide a seamless user experience.
Upgrade your website projects now!
Organized media files are not only a convenience, but a necessity. As your WordPress website grows, so does the burden of having everything structured neatly; having your media scattered across different services can only stifle your productivity. With WP Media Folder’s updated Cloud Addon plugin, you’ll have your OneDrive files integrated as if they were normal WordPress content.
More Details: Integrate OneDrive with WordPress >>
When you subscribe to the blog, we will send you an e-mail when there are new updates on the site so you wouldn't miss them.

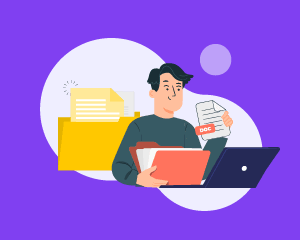
Comments 14
Hello Team
I want to know, if it is possible that I store my all media files in one folder of one drive instead of put it on my hosting?
Waiting for your reply,
Thanks
Hi, yes that's possible to use OneDrive as storage. If you insert an image OneDrive it will be loaded from OneDrive, not your server.
This looks amazing, thank you! I am wondering if there is a possibility of having your plugin migrate all images for an existing site to OneDrive and change all corresponding links so that they are served from OneDrive instead?
Also interested to see if there is a trial version of your plugins, if not, is there some type of money-back guarantee? I'd be interested to get all your plugins for the discounted price, but would like to play with them first. I tried WPMU DEV but was quite disappointed with their plugins, but you only find this out if you actually play with them. Thanks!
Hi,
We don't have this option of migrating automatically all the image links from WordPress local server to OneDrive. This process can only be done using Amazon S3 integration (Amazon S3 is built to serve media faster).
I'm sorry we don't have any trial/limited version as our extensions are open source. To evaluate that the extensions fit your requirements, we provide:
- Plugin description
- Video demo
- Pre-sale forum where you ask all the questions you want
- Frontend demo (apply to some of our extensions)
But, if you encounter any trouble of compatibility or other problem, the developer in charge can fix that for you or we can grant a 100% refund.
Cheers,
Hi Tristan,
Appreciate the answer, have seen the videos and they help a lot. I'll play a bit and maybe take them out for a spin, they all look like quality plugins.
Sounds good!
Hi,
I was wondering if this integrated with Elementor at all? If so, I'd be extremely keen to purchase it!
Regards,
Matt
Hi Matt,
What kind of integration are you looking into? Once OneDrive (or oneDrive for Business) is connected to your media manager, you can use OneDrive media all over Elementor. Or are you looking into something more specific?
Cheers,
Hi,
Can you use the plugin to list a OneDrive folder as a file list on a page so that people can download any of the files?
That way I can add files to the OneDrive folder and have them automatically appear on a downloads page without having to do anything in WordPress.
Thanks
John
Hi, If you would like to make available a folder from OneDrive that is updated automatically I would recommend using WP File Download for that (see link below). WP Media Folder integration is a media library enhancement build to embed media not manage downloadable files.
WP File Download plugin: https://www.joomunited.com/wordpress-products/wp-file-download
OneDrive's integration: https://www.joomunited.com/wordpress-products/wp-file-download/onedrive-personal-integration
Saludos
Una consulta, este complemento me da la posibilidad de generar links de descarga del contenido de mi Onedrive?, ejemplo: requiero agregar un link en pagina y que la acción sea ver solo ese achivo y por ende descargarme... (pero no quiero ver los otros archivos de esa carpeta de Onedrive)
Hi, Yes that's possible, you can choose to insert a media from OneDrive and also make this link private. There's now an option that is not mentioned in this post as it's from 2019
Hola. El plugin permite embeber videos desde one drive hasta un sitio web NO PUBLICO?
Hi, Yes, sure that's possible because your website will be connected to a OneDrive app.