New Gallery Manager in WP Media Folder Addon
Where there are WordPress blogs, images and media are bound to follow, and where there are images, it is only natural that galleries make an appearance. Even if you only want to save space when showcasing a group of images, galleries are a stylish solution to present your media in the best possible light.
WP Media Folder Gallery Addon builds on WP Media Folder to facilitate image gallery management. The WordPress gallery manager has received a major update with updates across the board, including a new UX, customizable galleries and a new Gutenberg block to embed image galleries anywhere in your blog.
WordPress gallery manager in video
Say goodbye to messy media library.
WP Media Folder lets you categorize files, sync folders with cloud storage, create amazing galleries and even replace images without breaking links.
Optimize your media workflow today
Exploring The New Gallery Manager UX
You cannot miss it. As soon as you update WP Media Folder Gallery Addon, you will be greeted by a brand new UX. When you head to Media Folder Galleries from the Media menu, you will notice the new, minimalist look adopted in the latest version.
The minimalism hides a feature-rich gallery manager, but before exploring the new features, a tour is warranted. The side-bar is where you can create new galleries from scratch, or where you can automatically transform existing image folders into fully-fledged galleries. Just below, you can click on any gallery to start editing it.
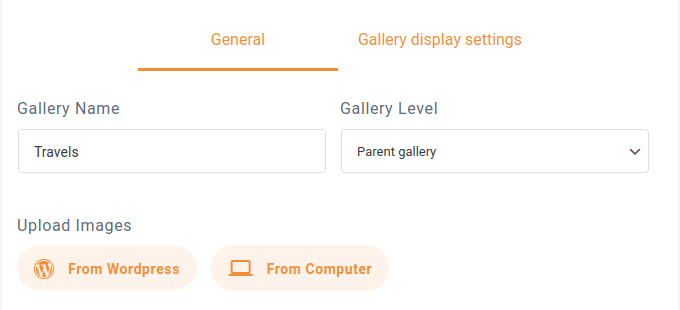
The actual gallery management is quite simple. Up top, you can specify a name and the gallery level—galleries can be organized hierarchically, like directories. Below, you can import WordPress images into the gallery, or upload new ones from your computer.
The rest of the space is occupied by the gallery. The WordPress gallery manager lets you edit each image individually by hovering on it and clicking on the settings icon. If you mistakenly add an image to the gallery, you can remove it similarly by hovering and clicking on the delete icon.

However, the real key addition to the gallery manager is not in this area. Up top, the gallery display settings tab lets you customize each gallery individually. You can select from one of seven gallery themes. Taking the label of ‘gallery manager’ to heart, WP Media Folder Gallery Addon lets you fine-tune galleries to your heart’s content below.
Some options, like the number of columns, image size and ordering, or lightbox behaviour are common across all themes. However, the slider theme, for example, has theme-specific options you can exploit.

In many cases, you will probably want to apply the same settings whenever you re-use themes. WP Media Folder Gallery Addon’s settings lets you define default settings for specific themes. To set them up and have them at the ready, head to WP Media Folder’s settings page.
The gallery manager’s settings reside in the Galleries Addon section, under the default settings tab. The options include the same settings that you would normally find when creating individual galleries, alongside some additional options, like automatic animations.
Embedding Galleries… Anywhere
After you finish setting up the gallery manager, you can start sharing galleries right from the settings. The shortcode tab is where you can specify the settings of a gallery and get a code—the shortcode—to embed a gallery anywhere.
The settings are the usual ones you would find in the gallery manager, including choosing the gallery and its theme, and changing the minute details of the theme. As you change the settings, the shortcode in the bottom of the page also changes. When you are finished with the settings, you can copy this code and place it anywhere in your WordPress blog to embed the gallery.
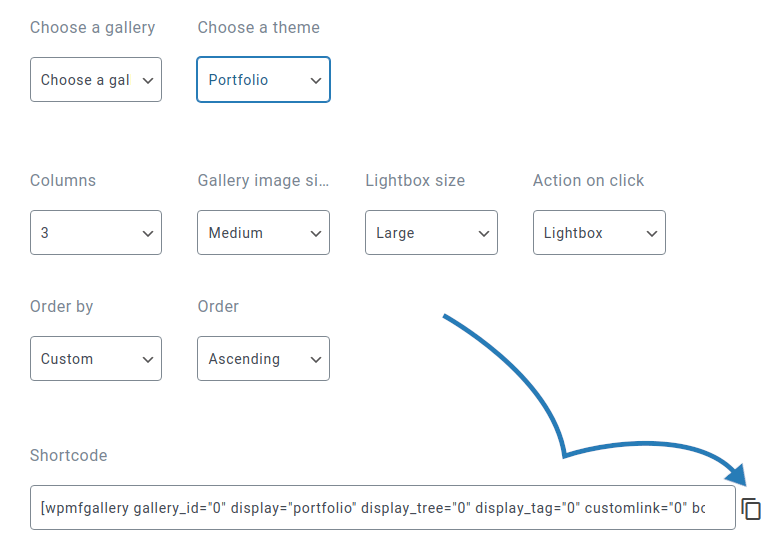
The shortcode is ideal if you want to embed a gallery in an unlikely place, such as in a sidebar menu as a form of showcase. However, if you want to create a gallery in a post or a page, there’s an easier solution: the gallery manager’s brand new Gutenberg block.
The Gutenberg block is called WPMF Gallery Addon. As soon as you create it, you will be prompted to select or create a gallery. Whichever approach you choose, select the gallery and click on insert to add it to your content.
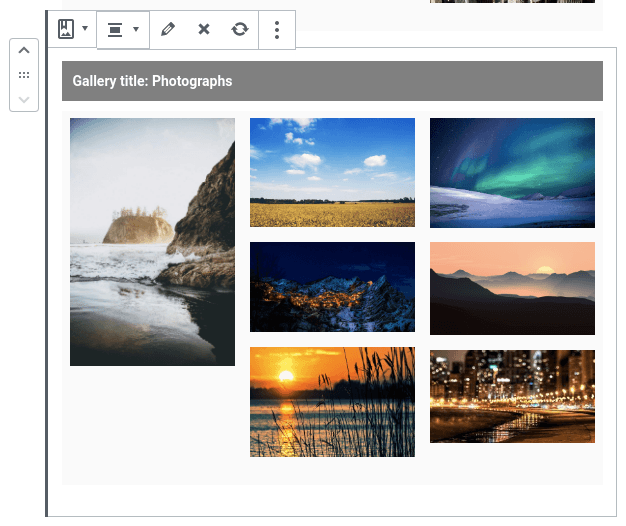
The best thing about the Gutenberg block is that it houses the gallery manager in it. You can change the gallery images from the Gutenberg editor by clicking on the edit icon from the block toolbar. The block settings contain the other gallery-specific options, like the theme, and block options, including borders, margins and shadows.
Calling all webmasters!
Save time and boost productivity with WP Media Folder. Effortlessly organize client media files, create custom galleries, and provide a seamless user experience.
Upgrade your website projects now!
WP Media Folder Gallery Addon does not re-invent galleries, but it does make it easier for you to display galleries in the best way possible. With 7 themes to pick from and countless ways how you can customize them, the latest update to the gallery manager makes it easier than ever to showcase your images in galleries.
When you subscribe to the blog, we will send you an e-mail when there are new updates on the site so you wouldn't miss them.

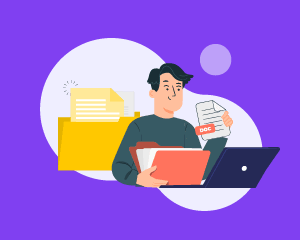
Comments