How to use WP File Download as a WPBakery file manager
WP File Download makes really easy the process of creating a file manager on your site, allowing you to create files repositories with just a few clicks but what about if we are using WPBakery? Would we need to go to the WP File Download Dashboard and then back to WPBakery? The answer is no! You'll be able to manage everything directly in the builder backend and frontend as well ;)
WPBakery is one of the most popular tools when talking about Page Builders as it has a lot of options to create content with a direct integration with WP File Download that will allow you to create/manage categories faster directly from the page builder.
In this tutorial, we are going to learn how to manage your file categories directly from the WPBakery builder.
Table of content
How to use WP File Download as a WPBakery file manager
Here we will discuss how to to use WP File Download as a WPBakery file in your WordPress.
Using this file manager in the front end of WordPress
Yes, we will learn how to manage the files directly in the front end of WordPress using WP File Download and the WPBakery frontend builder so everything is just "in hand".
First, we should have installed the last versions of WPBakery and WP File Download, as these are the tools that we will use here.
Now that we have all the required tools, we will go to the page that we want to edit or create and select the frontend builder option.
This will load the frontend page builder where we can start the build process, in this page you are going to click on the option to add a new element.
This will open a popup with all the elements available in the Page Builder, look for the JoomUnited section and click on it.
Depending on the JoomUnited plugins you have installed, you are going to be able to see more elements available here, in this case, we are going to focus on the WP File Download ones, these Elements are:
- WP File Download Category: this element allows you to manage your categories and add a category to your content.
- WP File Download File: you will be able to insert a single file instead of an entire category.
- WP File Download Search: this element allows you to embed a search engine that allows your users/customers to search a file into one or all of your categories.
As we are going to see how to manage the categories, let's click on WP File Download Category.
Clicking on this option will load the WP file Download Category element, on this element, click on the WP File Download button after the Chose a category section.
This will open the WP File Download dashboard where we can manage the categories.
We did prepare an empty dashboard so we can check how to manage it directly from here, so first let's click on +Add Category to create a new category, this will open a popup where you can type the category name, and finally click on Create.
Now in this category, you can drag and drop all the files or also load your file explorer to upload the files directly from there.
After filling the category, you can go ahead and manage all the categories options directly from this dashboard by doing a right-click on the category name and then Edit Category.
On this screen that will be opened in the right section, we can find the options to manage how the category is displayed, on the first section we have options like add a description, edit the title, choose themes, and set permissions(if we want to make the category private).
We have other sections where we can set other things like margins, colors, options to hide category sections(like the title, subcategories, breadcrumbs), and the files sections as well.
All the options you need in just one place so you are free to do all the changes you want with a few clicks so no need for CSS at all to make it fit your content.
So you can finish your settings, click on Save Settings & Close and finally, click on Insert Category at the top right of the popup.
As the final step, you are going to be able to see a preview of your category inserted in the post content so you can easily do modifications directly there by clicking on WP File Download.
You can edit it as much as you want directly from the Frontend builder so no need to go back to the wp-admin to edit the category, fast and easy, isn't it?
Using WPBakery in the WordPress backend to generate a file manager
We saw how easy is to manage your files/categories directly but what about if we want to use the backend page builder included in WPBakery? It is good to let you know that the process is almost the same so totally possible!
First of all, let's go to the age/post that we want to edit/create, and instead of clicking on Frontend Editor, click on Backend Editor.
Now that we have the backend editor loaded, click on + Add Element.
There are multiple options, click on the JoomUnited section, depending on the plugins you have installed, it could show you more elements but we are going to focus on the WP File Download elements.
This will show you all the JoomUnited elements available, for WP File Download, you will have the following elements available:
- WP File Download Category: this element allows you to manage your categories and add a category to your content.
- WP File Download File: you will be able to insert a single file instead of an entire category.
- WP File Download Search: this element allows you to embed a search engine that allows your users/customers to search a file into one or all of your categories.
In this case, we are going to focus on Category management so click on WP File Download Category.
This will load a popup, click on WP File Download in the Choose Category section so the WP File Download loads on this page.
As you can see, it will load the WP File Download Dashboard with all the available categories, you can see the one we did create previously and, of course, we have all the options available to edit and customize our category to make it fit our content, so you can create the category, edit it and finally, click on Insert this Category.
You will see the element showing the category title, letting you know that the category was successfully added. You can edit it as much as you want and then proceed to publish it directly.
As you can see, it is as easy as using your page builder how you normally use it to convert your pages into file managers and without having to leave the page to make the modifications that you need to achieve :)
Use the best file manager WordPress plugin with WPBakery
You were able to see how easy it is to insert files in your content using this awesome integration. That's not all: You will be able to use all the available options in WP File Download directly from WPBakery.
The options available in WP File Download include a cloud connection to insert files directly from your cloud account, using shortcodes to add the categories wherever you want, and generating a search module to allow your users to search inside all your categories from the same page, and many other more! So what are you waiting for? Go here to learn more about the WPBakery integration and get your membership for WP File Download.
When you subscribe to the blog, we will send you an e-mail when there are new updates on the site so you wouldn't miss them.


















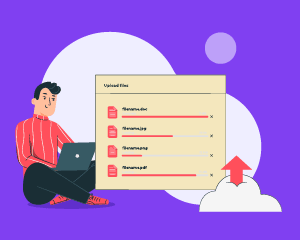
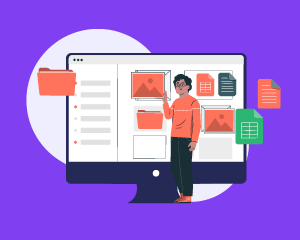
Comments