Google Drive As A WordPress File Manager
WP File Download is your best bet to save storage space and storage costs on your WordPress site by using a cloud platform, such as Google Drive, on WordPress through a WordPress File Manager.
Google Drive is a service developed by Google that offers cloud storage and file synchronization. You can store any type of files in Google Drive and access them from anywhere with any device, and share them with whoever you want.
WP File Download Addon is a tool that allows you to synchronize WordPress with Google Drive, and create and share downloadable files from the cloud.
Can I use a WordPress Plugin as a Google Drive File Manager?
Yes! Thanks to WP File Download’s two-way synchronization, you can use the plugin as a Google Drive file manager on WordPress. You can create, edit or delete folders in Google Drive and see the changes on WordPress. You can do the same on WordPress and see the changes on Google Drive.
That is not all. WP File Download’s two-way synchronization shows your Google Drive files on WordPress without having to save them on your server. In this way, you can save on precious storage space and storage costs.
Looking for a powerful file management solution for client websites?
WP File Download is the answer. With advanced features like file categories, access restrictions, and intuitive UI.
Impress your clients with top-notch file organization!
Setting up the Google Drive-WordPress Plugin Integration
Setting up the Google Drive-WordPress plugin integration is a very easy process. All you have to do is download WP File Download, install it on your WordPress website and set it up. There are two ways of connecting with Google Drive, depending on how much control you want to retain over the integration.
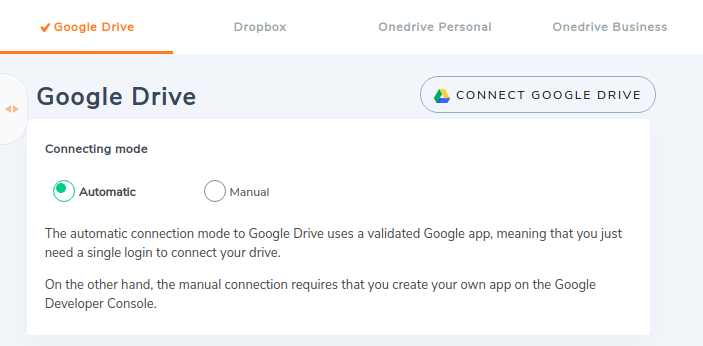
The first option is automatic integration, and it's the simplest and quickest to set up: you can log in with your Google account and use a ready-made and validated Google application. The manual integration takes longer and involves you setting up your own Google application from the Google API Console.
You can choose the latter if you want or need complete control over the integration. Keep reading to learn about how you can use the automatic or manual methods to integrate Google Drive with your WordPress blog.
Automatic Connection
Setting up the automatic connection is really easy. Navigate to the Google Drive tab from WP File Download's configuration, under the Cloud Connection section. You will see two modes to connect with Google Drive—automatic or manual. Choose automatic if you want to use JoomUnited's application.

If you previously chose automatic, press Connect Google Drive from the top. You will need to accept two provisions to connect your Google Drive files with your WordPress files. The first provision confirms that you want to use JoomUnited's Google Drive application instead of creating your own.
The second provision is Google Drive's own, and describes what JoomUnited's application will be able to access. Namely, that's your Google Drive directories and files, which is what you want to integrate with your WordPress blog.
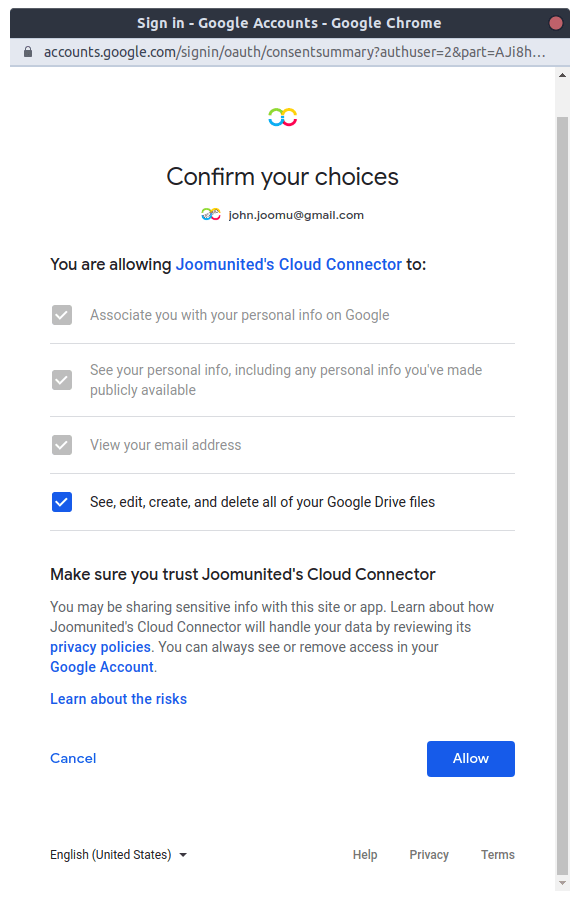
Agree and allow both provisions to connect your Google Drive with your WordPress website. If you would rather set up your own Google Drive application, you can follow the manual connection route instead, as described next.
Manual Connection
To set up a manual connection, you have to create a new application from the Google API Console. To get started, install WP File Download and head to https://console.developers.google.com/project. Create a new project for your Google Drive integration in WordPress.
Type the project name without spaces or accents.
Wait a few moments for the project to be created.
If this is the first time you're using the Google Drive API, you'll need to activate it.
Click on the left menu and navigate to API Manager > Dashboard.
From the left menu click on Credentials > New Credentials > OAuth client ID. If you are prompted, add a name in the OAuth consent screen.
Follow these important steps carefully to get your Google Drive client ID and Secret:
- Select Web application and add a name of your choice.
- Update the Authorized JavaScript origin with http://www.your-domain.com (replace the domain name with your own, but do not add a trailing slash).
- Update the Authorized redirect URIs with http://your-domain.com/wp-admin/admin.php?page=wpfdAddon-cloud&task=googledrive.authenticate (replace the domain name with your own).
Finally, you should be able to see your OAuth client ID and Secret. Add these to your WP File Download configuration.
Return to your WordPress blog and navigate to WP File Download > Configuration > Cloud Connection > Google Drive. Paste the Google Drive client ID and Secret.
Click on Save Google Drive Settings. Log in to your Google Drive account by clicking on connect.
Click on Allow when prompted.
If you haven’t made any mistakes, that should be all: your Google Drive-WordPress Plugin integration should work. In the WP File Download menu, you should now be seeing the option to create a Google Drive folder.
Taking Advantage of WP File Download to the Maximum
After connecting Google Drive with your WordPress blog, you'll see a root folder in your Google Drive with your site’s name.
This will be the folder you will use to add, remove or modify files that you want to appear in WP File Download. For example, if you want to create a Google Drive folder from your WordPress site, click on New > New Google Drive Folder from WP File Download.
The folder will be available both from your Wordpress blog and from your Google Drive account.
It feels like magic, doesn’t it? Now you can create folders in your WordPress page and see them in Google Drive. Alternatively, you can create them from the root folder in Google Drive and see them in your WordPress blog. You can also move folders or files that you already have in Google Drive to the root folder and they will be shown on your WordPress blog.
What is the process like if you want to upload a file? Imagine you are uploading a file to a new folder, aptly-called “New Google Drive”. The file will be stored in Google Drive, and not on your WordPress website. However, you will still be able to use it on WordPress thanks to the Google Drive-WordPress integration.
Google Drive:
The folders are the same. If you change the name in WordPress, it will be changed in Google Drive too.
Google Drive:
Display or Embed Google Drive files in the frontend on WordPress
The Google Drive files can be used on WordPress like any other file: you can select the theme, set files as private and customize the layout.
To create a WordPress page or post with a Google Drive folder or file, follow the same process that you would normally follow to create a WP File Download page or post: go to the WordPress page or post and in the new Gutenberg editor click on "+" > WP File Download Category.
Write the category name in the WP File Download block and click on the category.
Publish the page and the process is over! Your Google Drive-WordPress integration takes care of the rest for you. Your users will be able to download your Google Drive files right from your WordPress blog. Depending on the file category theme you’ve selected, you'll get a different frontend in your WordPress page.
Default Theme:
Google Drive-like Theme:
Table Theme:
Tree theme:
Instant Push for your Google Drive-WordPress Integration
How long does it take for changes on Google Drive to show up on WordPress, and vice-versa? No time at all. WP File Download’s Google Drive-WordPress integration exploits instant file pushing to synchronize your files almost instantly.
To exploit the push notifications, go back to the Google Developers Console and navigate to the OAuth consent screen: https://console.cloud.google.com/apis/credentials/consent. Scroll down and add your WordPress blog URL as an authorized domain. Save changes to enable push notifications and ensure that your Google Drive-WordPress integration is always updated.
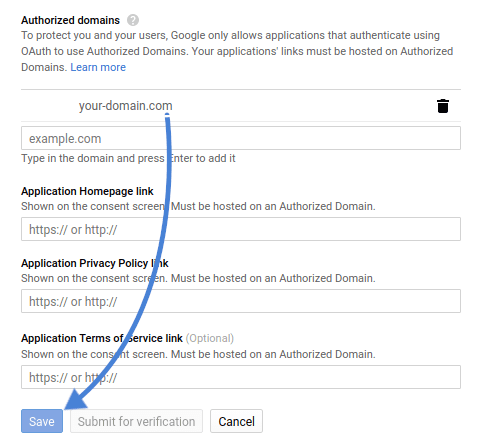
WP File Download is an amazing tool to bring your Google Drive files and folders to WordPress. Thanks to the Google Drive-WordPress integration, you can save on server storage space and storage costs, and speed up Google Drive-related tasks on your WordPress website. What are you waiting for? Get WP File Download from:
https://www.joomunited.com/wordpress-products/wp-file-download/google-drive-addon
Use your Files from Google Drive and WordPress in the Same Way
In fact, you can use your files stored in the cloud and WordPress in the same way, you saw that you can select and display all these files like any other server stored file but, what other things can we do with cloud files?
Another good thing that we could do is restrict cloud files access per user group and by a single user so we will keep the privacy of the files stored in the cloud, let’s see how we can do it.
First of all, we are going to set the restriction per role user, for this, go to the Google Drive category that you want to limit, on the right section, we have all the available options for that category, also the Visibility options.
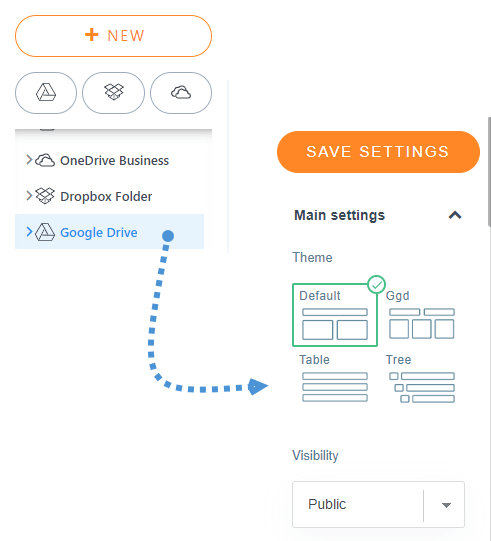
It is as easy as click on the dropdown below the visibility section and set it to private and select the user roles that you want to be allowed to see and download the files.
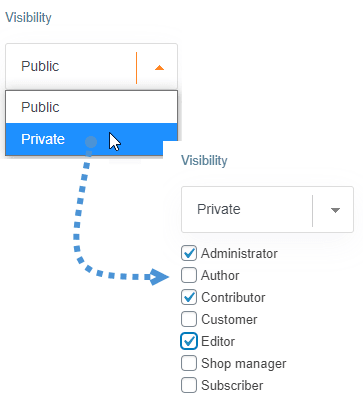
Now that we have selected the user roles, we just have to click on Save settings and everything is going to be set.
The other option is to limit the access with the Single user restriction to do it we have to go to WP File Download > Configuration > Main Settings > Admin and enable the Single user restriction option.
As the option is enabled, go to the cloud category and, in the right panel, look for the Single user access option on the permission settings tab.
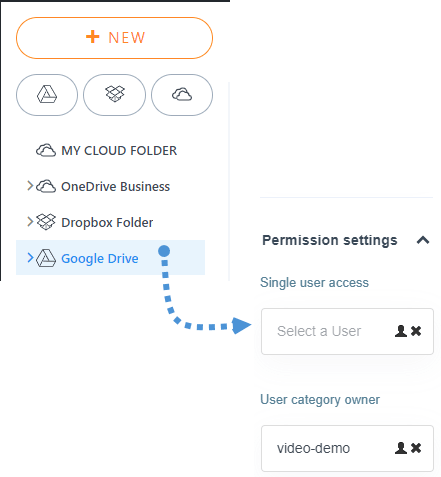
Now click on the person icon and select the user that you want to be available to see and download files inside that category.
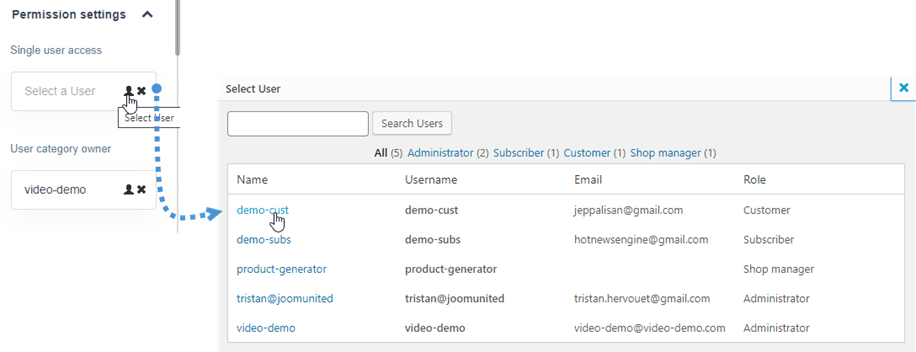
And done, it is going to be set! Just as any other server stored file ;)
Calling all webmasters!
Enhance your client websites with WP File Download. Create secure and customizable file repositories, allowing clients to easily access and manage their files.
Upgrade your web design services today!
Use Social Locker to Hide and Display Google Drive in WordPress
The best way to position your site could be social platforms like Twitter and Facebook, just think in that, someone shares your page in a Facebook account and that person has 2000 friends so basically at least 500 or 1000 persons are going to see your page and only with one click... Great, isn’t it?
Another interesting thing that we can do with WP File Download to restrict access to your files is the social locker so the users are going to be able to download the file only if they tweet, like, or share your site in their social accounts.
All you have to do is follow the steps here in order to connect your site with Facebook and Twitter, now that social locker is activated and set, you just have to go to the cloud category, select the file that you want to lock, look for the “Lock content by social” section and click on “Yes”.
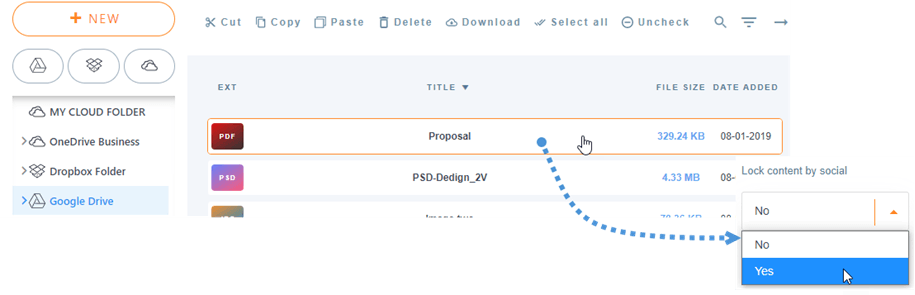
Now the file is going to be protected and all you have to do is wait for the people to start to share your site.
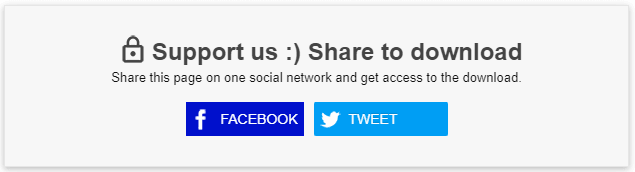
As you can see, users are going to have to share it on Facebook or tweet it in order to be able to download it and yes, it is a file from Google Drive ;)
It is also good to note that there are other Cloud options that we can use when storing our files like OneDrive and also synchronize Google Drive with your Media Library to create galleries!
You can check out more details about this awesome Google Drive feature here!
When you subscribe to the blog, we will send you an e-mail when there are new updates on the site so you wouldn't miss them.


























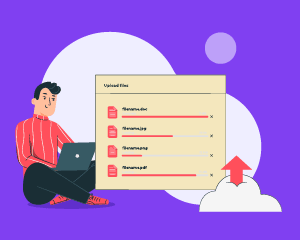
Comments