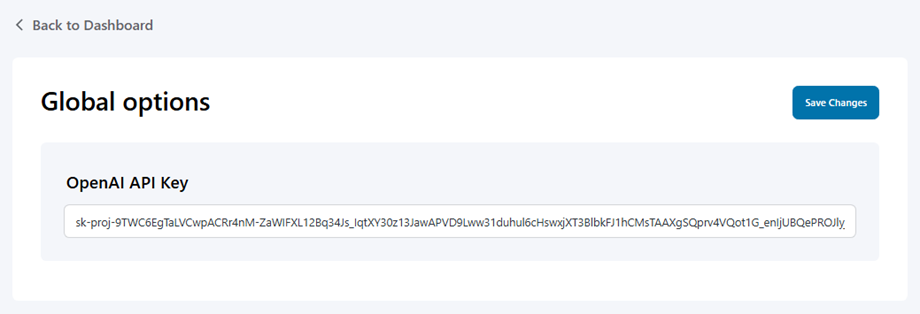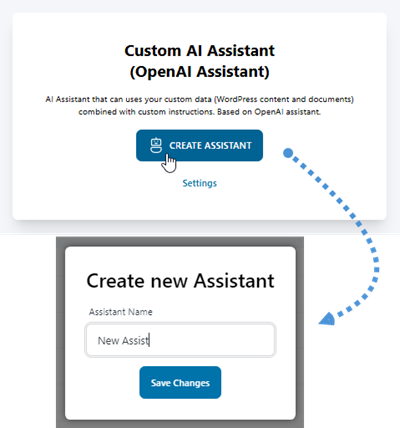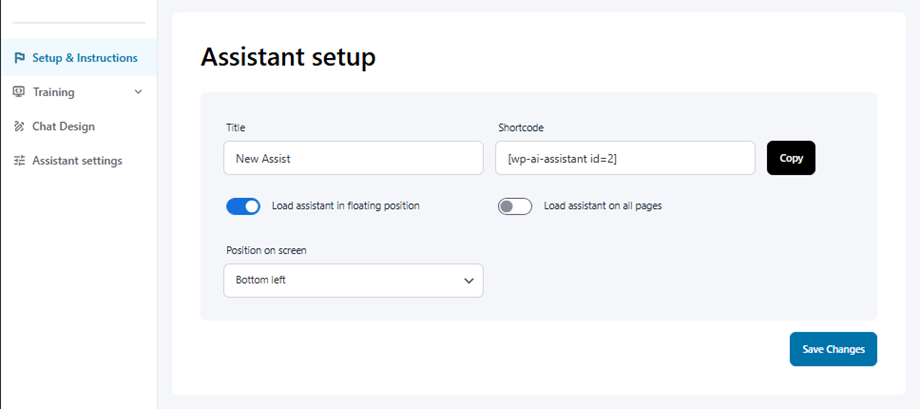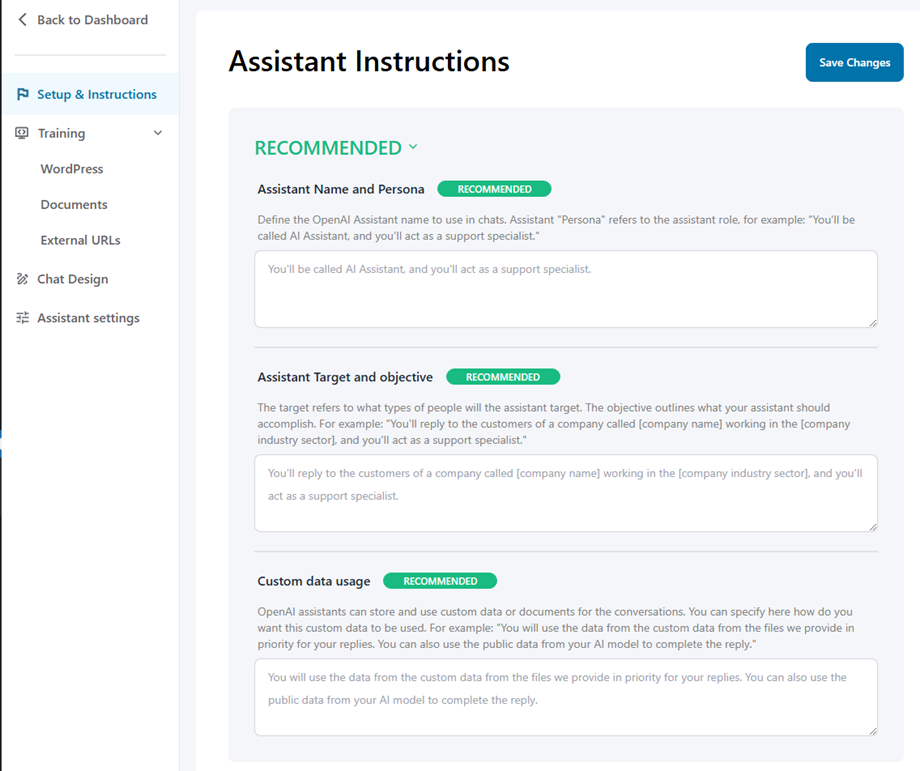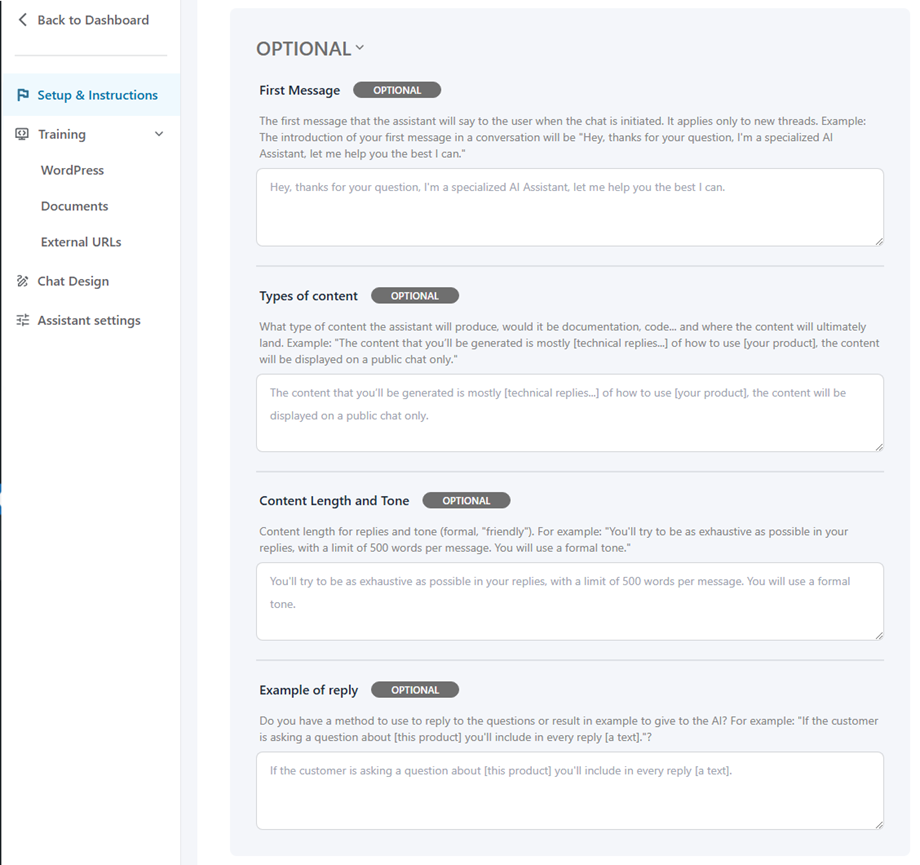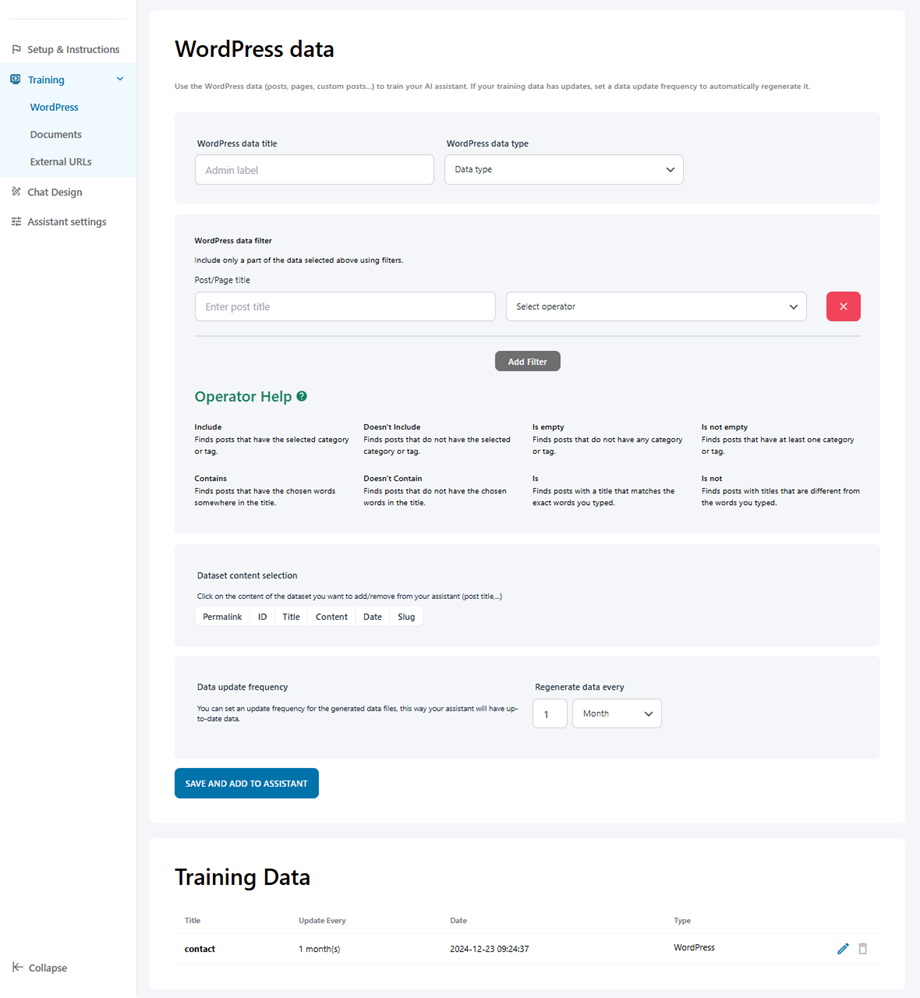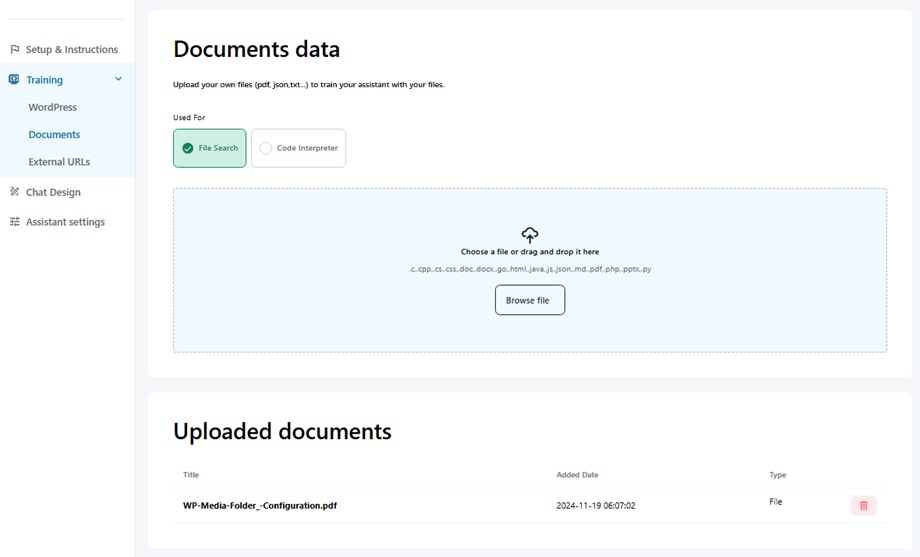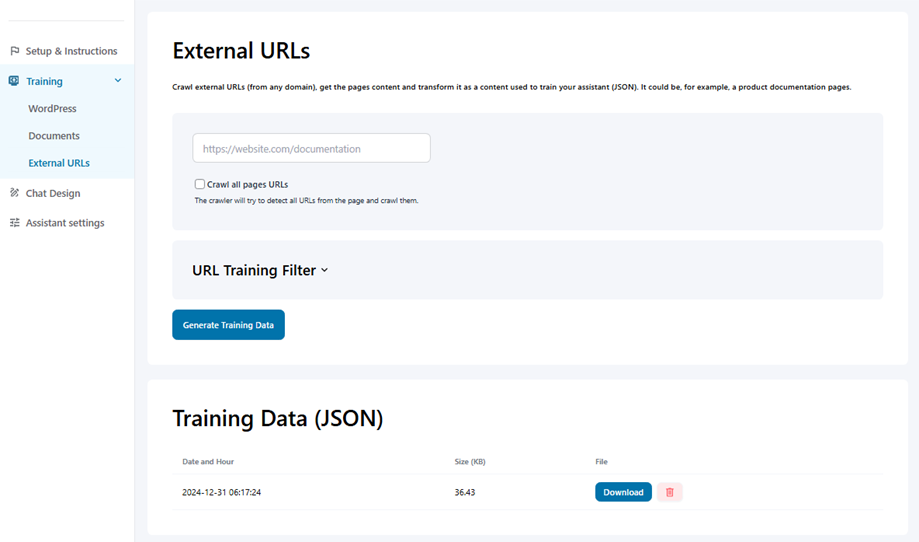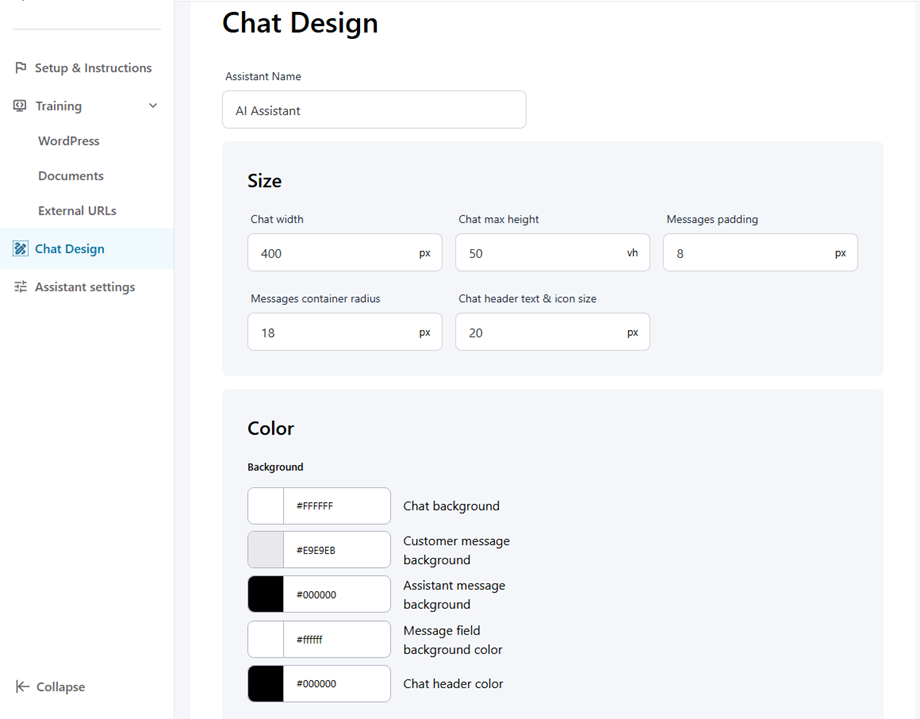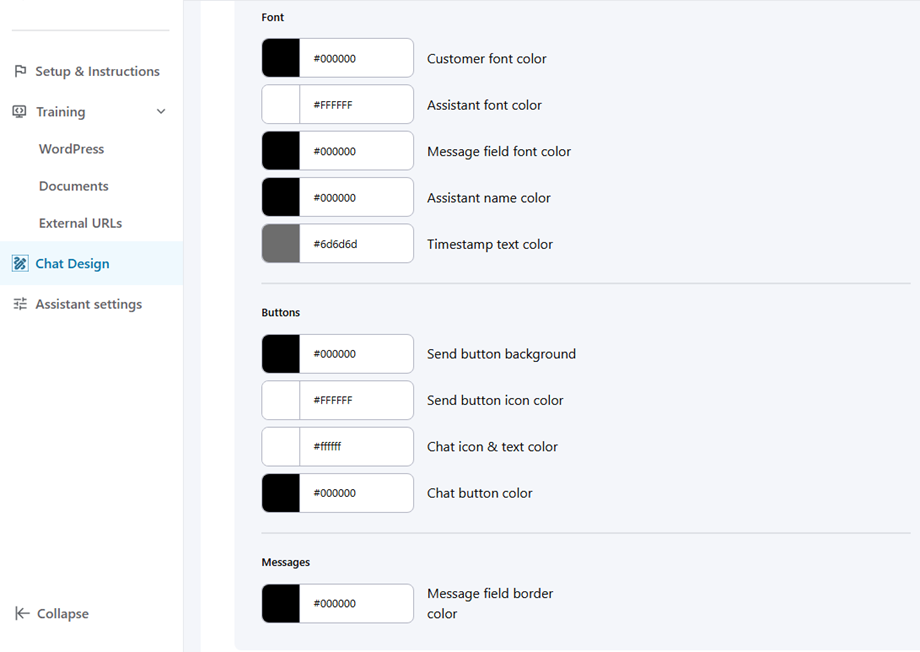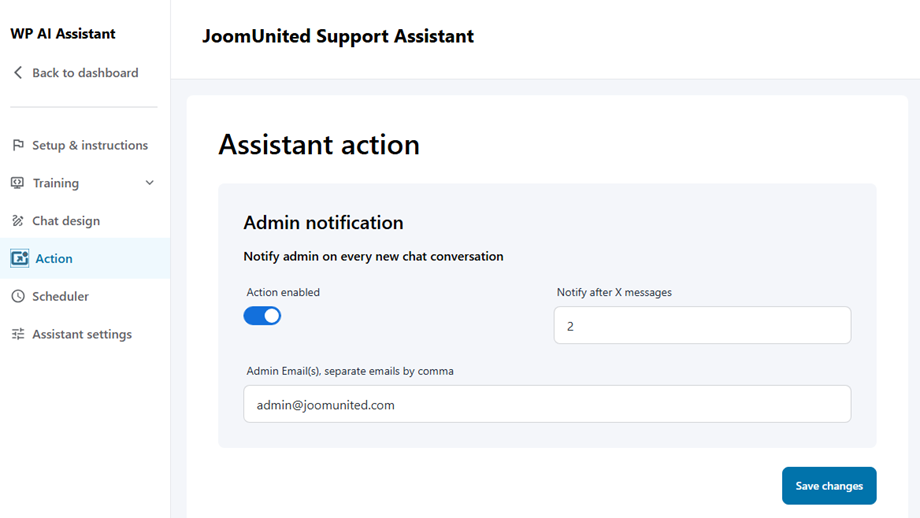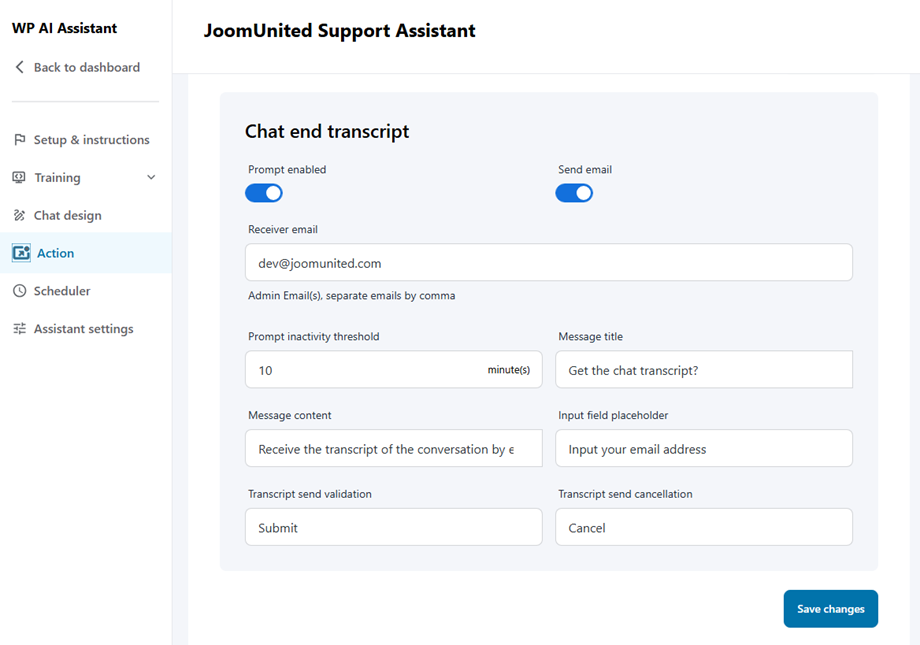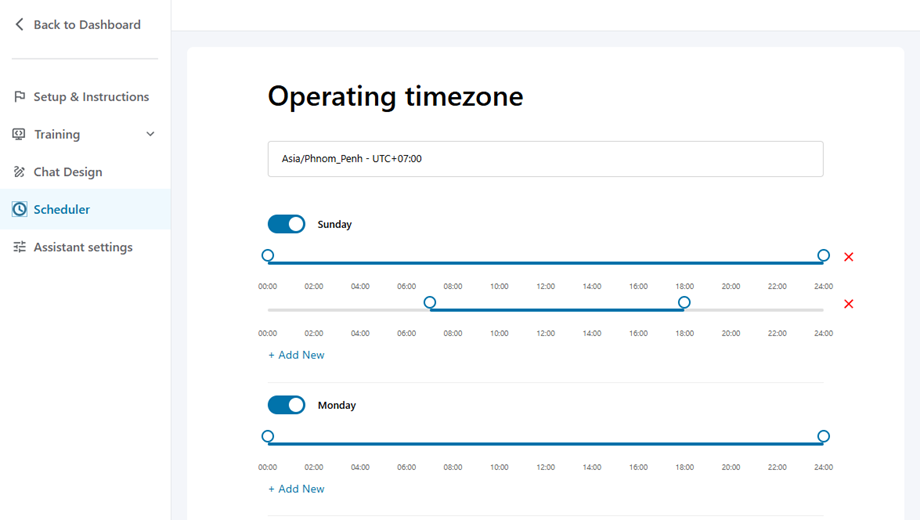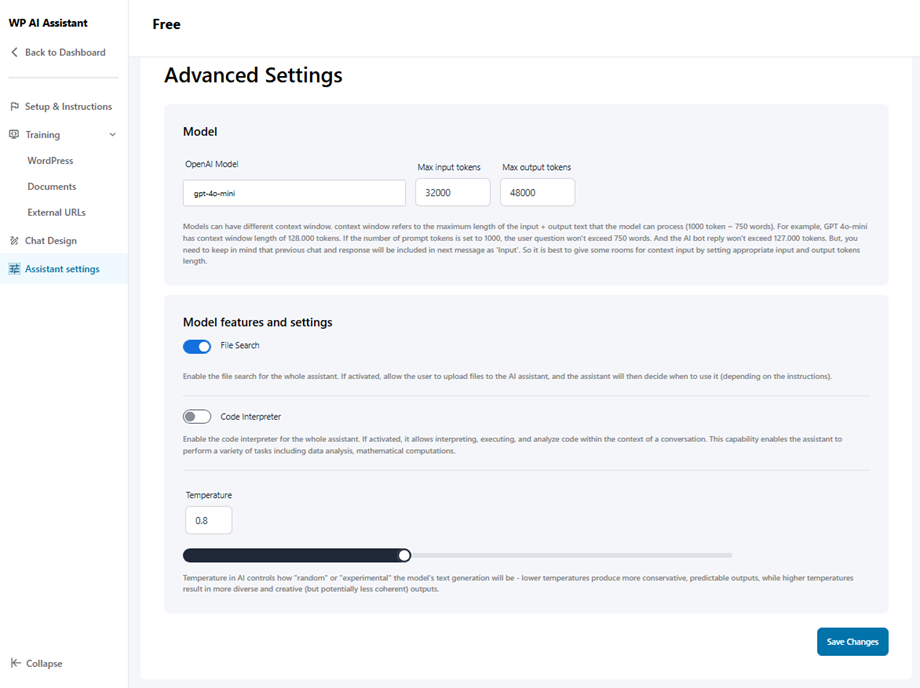WP AI Assistant: Common Use
1. Settings
First, navigate to WP AI Assistant, to use AI Assistant on your site, click on Settings button in the dashboard, input your OpenAI API key in the field and Save changes.
2. Assistant customization
Click Create Assistant button, name it.
Then it turns to Assistant setup where you can customize your chat setting.
2.1 Setup & Instructions
Assistant setup
- Title: name of the AI Assistant
- Shortcode: shortcode of the AI Assistant
- Load assistant in floating position: use the toggle button to enable/disable
- Load assistant on all pages: Select this assistant as default. Other assistant will lose its default status.
- Position on screen: bottom right, bottom left
Assistant instructions
Recommended
- Assistant Name and Persona: Define the OpenAI Assistant name to use in chats. Assistant "Persona" refers to the assistant role, for example: "You'll be called AI Assistant, and you'll act as a support specialist."
- Assistant Target and objective: The target refers to what types of people will the assistant target. The objective outlines what your assistant should accomplish. For example: "You'll reply to the customers of a company called [company name] working in the [company industry sector], and you'll act as a support specialist."
- Custom data usage: OpenAI assistants can store and use custom data or documents for the conversations. You can specify here how do you want this custom data to be used. For example: "You will use the data from the custom data from the files we provide in priority for your replies. You can also use the public data from your AI model to complete the reply."
Optional
- First Message: The first message that the assistant will say to the user when the chat is initiated. It applies only to new threads. Example: The introduction of your first message in a conversation will be "Hey, thanks for your question, I'm a specialized AI Assistant, let me help you the best I can."
- Types of content: What type of content the assistant will produce, would it be documentation, code... and where the content will ultimately land. Example: "The content that you’ll be generated is mostly [technical replies...] of how to use [your product], the content will be displayed on a public chat only."
- Content Length and Tone: Content length for replies and tone ( formal, friendly ). For example: You’ll try to be as exhaustive as possible in your replies, with a limit of 500 words per message. You will use a formal tone.
- Example of reply: Do you have a method to use to reply to the questions or result in example to give to the AI? For example: "If the customer is asking a question about [this product] you'll include in every reply [a text]."?
2.2 Training
- Wordpress: Use the WordPress data (posts, pages, custom posts...) to train your AI assistant. If your training data has updates, set a data update frequency to automatically regenerate it.
- WordPress data title
- WordPress data type
- WordPress data filter
- Dataset content selection
- Data update frequency
- Documents: Upload your own files (pdf, json,txt...) to train your assistant with your files.
- External URLs: Crawl external URLs (from any domain), get the pages content and transform it as a content used to train your assistant (JSON). It could be, for example, a product documentation pages.
2.3 Chat design
In this section, you can customize the following settings:
Size
- Chat width: configure the chat interface width using pixels (px), viewport width (vw), or percentage (%) units.
- Chat max height: set the maximum chat height using pixels (px), viewport height (vh), or percentage (%) units.
- Messages padding
- Messages container radius
- Chat header text & icon size
Color
- Background
- Font
- Buttons
- Messages
2.4 Assistant Action
After selecting your AI Assistant, go to the Action section to configure two key features: Admin notification and Chat end transcripts.
Admin notification
This feature sends administrators alerts for new chat conversations. To set it up:
- Enable the notification action
- Configure the following fields:
- Notify after X messages: Set the message threshold for notifications
- Admin Email(s), separate multiple emails with commas: Enter administrator email addresses
Chat end transcript
This feature automatically sends chat transcripts to users when conversations end. To configure:
- Enable both the Prompt and Send email options
- Complete the required fields:
- Receiver email: The email address that will receive transcripts
- Prompt inactivity threshold: Set the timeout period in minutes
- Message title: Subject line for transcript emails
- Message content: Email body template
- Input field placeholder: Default text for the email input field
- Input your email address: User email field
- Transcript send validation: Confirmation button
- Transcript send cancellation: Cancellation button
2.5 Scheduler
In this setting, you can choose the operating timezone for your shop or location. First, select your timezone, then adjust the opening hours for weekdays below.
2.6 Assistant settings
Here you can select OpenAI Model and adjust the setting.
Model Provider
- OpenAI
- Claude/Anthropic
- Deepseek
Model features and settings
- File Search: Enable the file search for the whole assistant. If activated, allow the user to upload files to the AI assistant, and the assistant will then decide when to use it (depending on the instructions).
- Code Interpreter: Enable the code interpreter for the whole assistant. If activated, it allows interpreting, executing, and analyze code within the context of a conversation. This capability enables the assistant to perform a variety of tasks including data analysis, mathematical computations.
- Temperature: Temperature in AI controls how "random" or "experimental" the model's text generation will be - lower temperatures produce more conservative, predictable outputs, while higher temperatures result in more diverse and creative (but potentially less coherent) outputs.