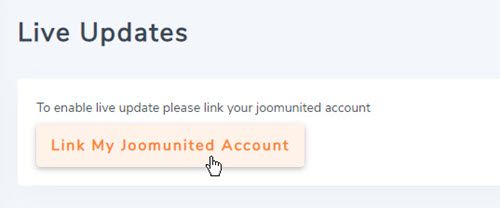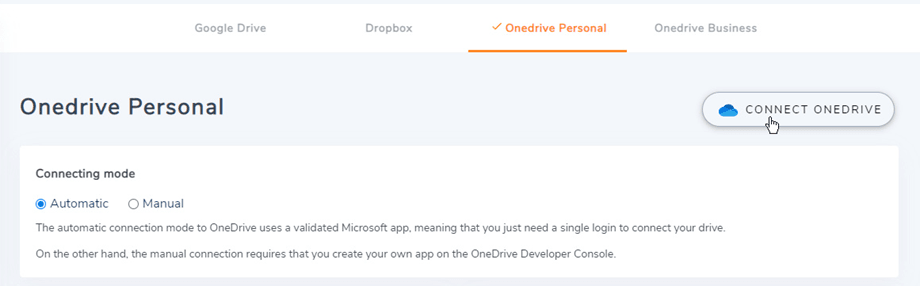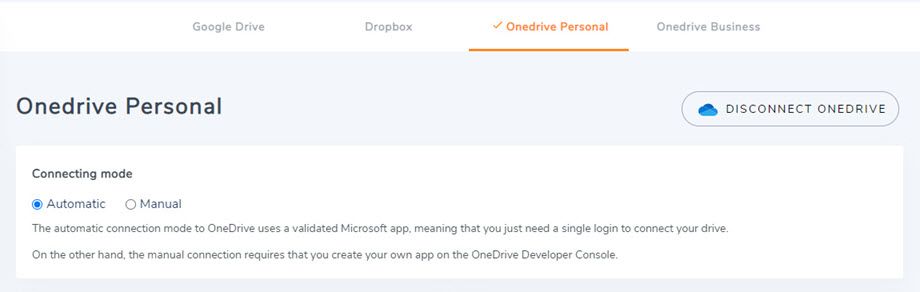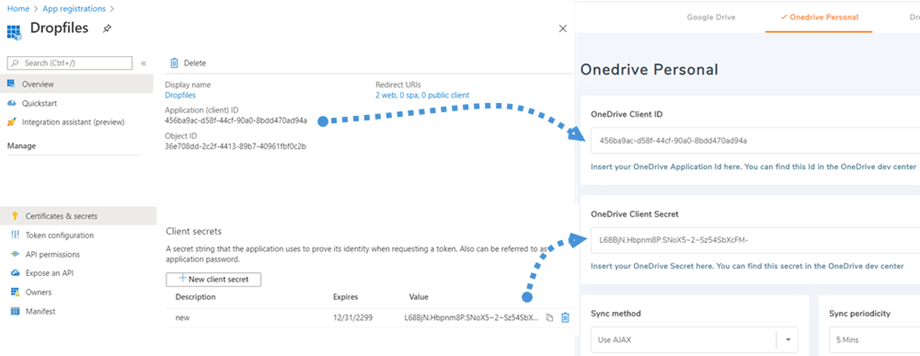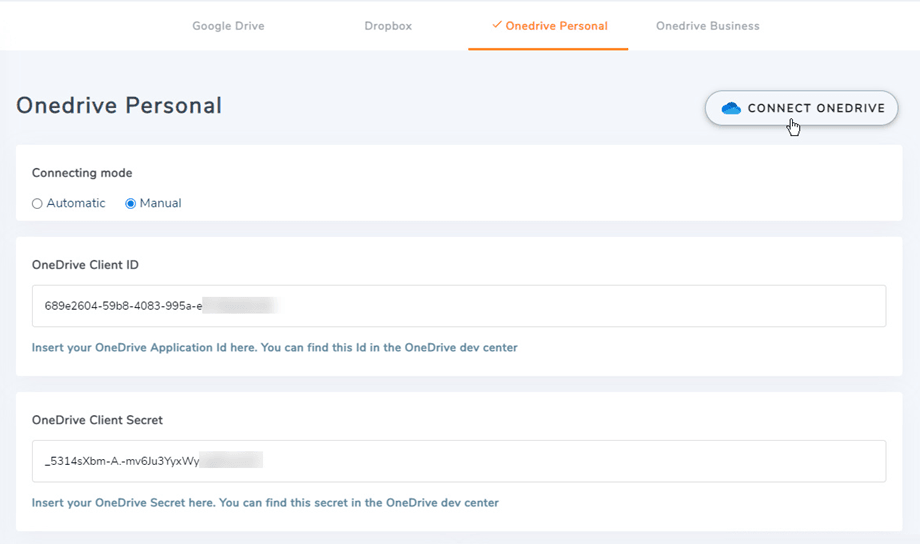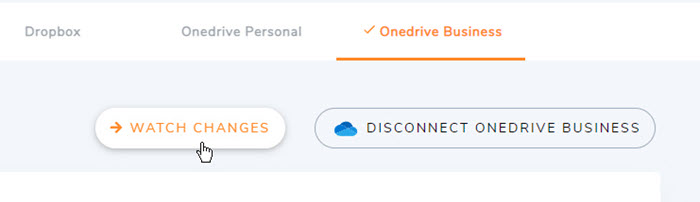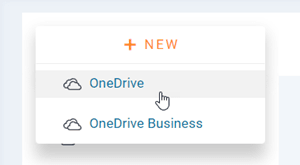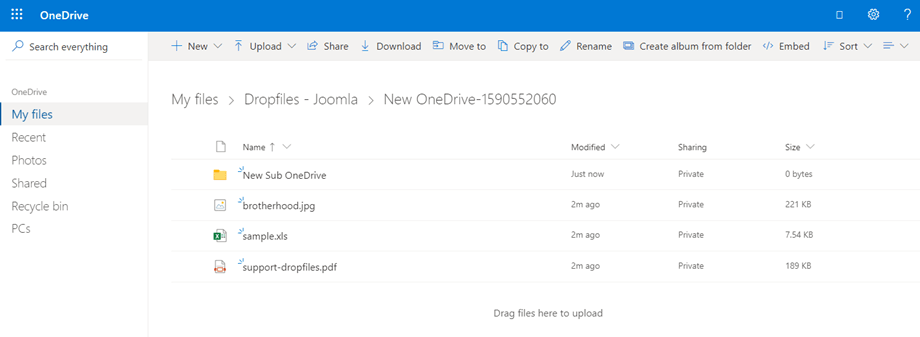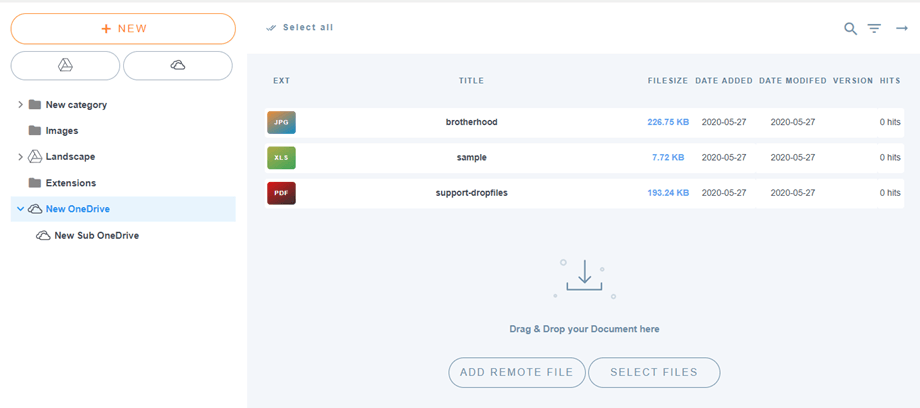Dropfiles: OneDrive & OneDrive for Business integration
1. Microsoft OneDrive Application
The OneDrive Personal and Business are integrated with the main Dropfiles package.
First, you need a Microsoft Azure App to connect your website to a OneDrive Personal or Business account. Go to: https://portal.azure.com/, login and click on New registration button.
On Register an application form, setup an app name and copy your website URL into the Redirect URL field and click on the Register button.
Then you're almost done, from here you have an Application ID (Client ID), only the password is missing. On the left menu, go to Certificates & secrets, then click on the New client secret button to create one. After that, fill the Description and set the Expires for it.
A password (Client Secret) is generated right away after pressing on Add button, then remember to make a copy. Make sure you copy the key from the Value column.
2. Login to OneDrive Personal and Business
Automatic mode
From now, you can save a lot of time while connecting to the OneDrive server. First, in order to use this feature, you have to connect your Joomunited account at Dropfiles Settings > Live Updates tab, please click on the Link My Joomunited Account button and login if you have not connected.
Then go to Cloud connection > OneDrive Personal/Business tab and just click on Connect OneDrive button for OneDrive Personal or Connect OneDrive Business button for OneDrive Business on the right corner.
Then follow the next steps to finish the connection.
Manual mode
With the credentials in the previous step, please go back to Joomla admin and click on the menu Dropfiles > Options > Cloud connection tab > OneDrive Business settings section. Due to technical changes from OneDrive, Manual mode is no longer supported with personal accounts. Paste your
- App Client ID
- Secret value
Then Save the configuration and click on the Connect OneDrive Business button if you are using a Business account.
You'll have to validate the access authorization for app access, just click Yes.
Connection should be a success! ☺
With the OneDrive Business, after connecting successfully, you will see the "Watch Changes" button. You should turn it on if you want to synchronize immediately Files and Categories from OneDrive Business to Dropfiles.
Then you can add files, categories and subcategories in OneDrive Personal or Business in Dropfiles, everything will be synchronized!
3. How it works? What can I do with OneDrive Personal and Business?
How it works?
Dropfiles will generate a root folder on your OneDrive Personal or Business with the site name. OneDrive Personal or Business can sync folders/subfolders and files on your Dropfiles interface and the same is possible on the other way (from Dropfiles to OneDrive).
What are the sync directions?
It works in both directions! You can add a file from OneDrive Personal or Business and see it in Dropfiles or add a file in Dropfiles and see it in OneDrive Personal or Business. It also means you can manage Dropfiles files from your desktop using OneDrive sync software. That’s crazy! Yes we know ☺